بسم الله الرحمن الرحيم
كيفية تنزيل / حفظ مقاطع الفيديو والصور في WhatsApp Desktop في نظام التشغيل Windows 10
، قام العديد من المستخدمين بتثبيت WhatsApp Desktop حتى يتمكنوا من إرسال واستقبال رسائل WhatsApp مباشرة من أجهزة الكمبيوتر الخاصة بهم.
في كثير من الأحيان ، أثناء استخدام WhatsApp Desktop ، قد ترغب في حفظ صورة أو ملف فيديو تمت مشاركته بواسطة إحدى جهات الاتصال الخاصة بك على جهاز الكمبيوتر الذي يعمل بنظام Windows 10 لاستخدامه في المستقبل.
على الرغم من أن WhatsApp Desktop يسمح بحفظ الصور ومقاطع الفيديو على جهاز الكمبيوتر الخاص بك ، إلا أنه ليس سهلاً كما هو الحال على هاتفك. على سبيل المثال ، عندما تنقر بزر الماوس الأيمن على صورة ، فإنها لا تقدم خيار الحفظ. الأمر نفسه ينطبق على مقاطع الفيديو أيضًا. لهذا السبب ، يتصور العديد من المستخدمين أن WhatsApp Desktop لا يوفر طريقة لحفظ الصور ومقاطع الفيديو على الكمبيوتر.
إذا كنت تستخدم WhatsApp Desktop وترغب في حفظ صورة أو ملف فيديو ، فأنت بحاجة إلى اتباع الإرشادات الواردة أدناه لحفظ الصور وتنزيل مقاطع الفيديو على جهاز الكمبيوتر الخاص بك.
الطريقة الأولى - تنزيل مقاطع فيديو WhatsApp على جهاز الكمبيوتر
الطريقة الثانية - حفظ الصور على جهاز الكمبيوتر

- حفظ / تنزيل مقاطع الفيديو في WhatsApp Desktop
الخطوة 1: قم بالنقر المزدوج على ملف الفيديو الذي تريد تنزيله على جهاز الكمبيوتر الخاص بك. سيؤدي القيام بذلك إلى فتح الفيديو في النافذة المخصصة.
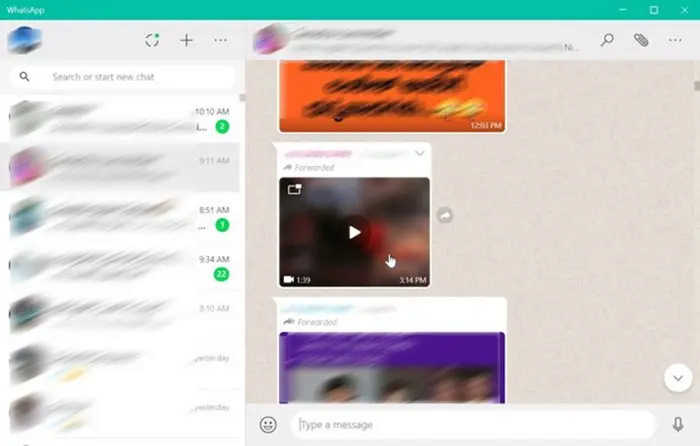
الخطوة 2: انقر فوق أيقونة التنزيل في شريط الأدوات (راجع الصورة أدناه) ، وحدد موقعًا على جهاز الكمبيوتر الخاص بك لحفظ ملف الفيديو ، واكتب اسم ملف الفيديو ، ثم انقر فوق الزر حفظ.
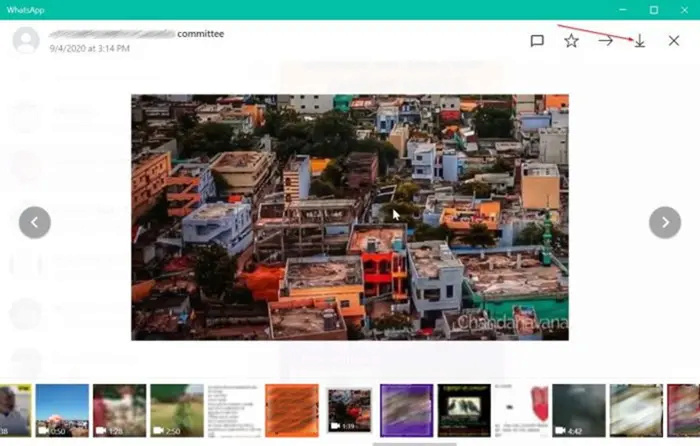
ملاحظة: إذا كان رمز تنزيل الفيديو عبر WhatsApp غير نشط ، فمن المحتمل أن يكون ذلك بسبب عدم تنزيل الفيديو أو أن جهاز الكمبيوتر الخاص بك غير متصل بالإنترنت. انقر فوق ملف الفيديو ، وبمجرد أن يصبح محتوى الفيديو جاهزًا للتشغيل ، انقر فوق رمز التنزيل.

- حفظ الصور في WhatsApp Desktop في Windows 10
الخطوة 1: قم بتشغيل WhatsApp Desktop على جهاز الكمبيوتر الخاص بك.
الخطوة 2: انقر بزر الماوس الأيمن على الصورة التي ترغب في حفظها على جهاز الكمبيوتر الذي يعمل بنظام Windows 10 ، ثم انقر فوق خيار نسخ الصورة.
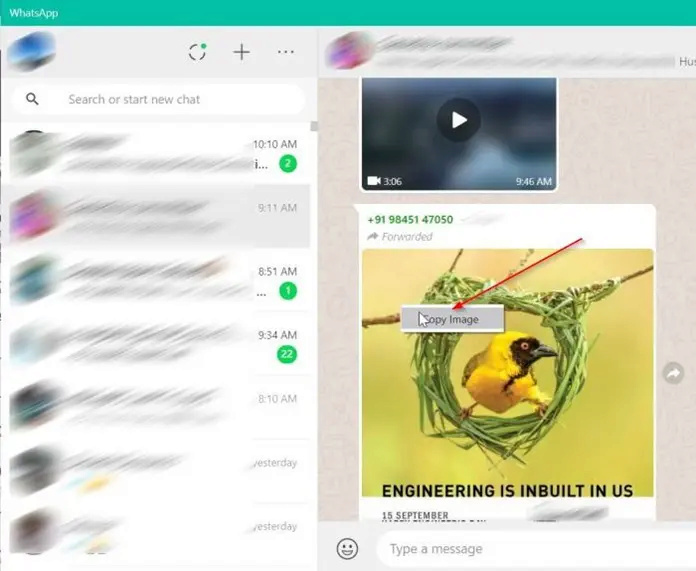
الخطوة 3: افتح الرسام (أو أي برنامج آخر لتحرير الصور) ثم الصق (أو اضغط Ctrl + V) الصورة.
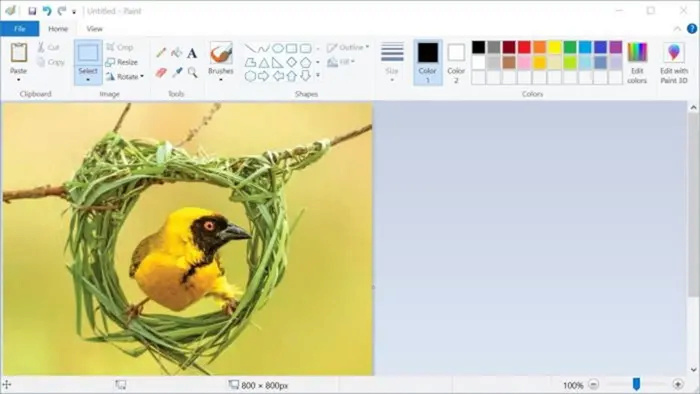
الخطوة 4: انقر فوق ملف> حفظ الخيار. إذا كنت تستخدم أي برنامج آخر ، يجب أن ترى خيارًا مشابهًا في قائمة "ملف". إذا لم تتمكن من العثور على خيار الحفظ ، فاستخدم اختصار لوحة المفاتيح Ctrl + S.
الخطوة 5: اكتب اسمًا للصورة التي توشك على حفظها ثم انقر فوق الزر "حفظ".
تم الشرح
بالتوفيق للجميع
والسلام ختام
كيفية تنزيل / حفظ مقاطع الفيديو والصور في WhatsApp Desktop في نظام التشغيل Windows 10
، قام العديد من المستخدمين بتثبيت WhatsApp Desktop حتى يتمكنوا من إرسال واستقبال رسائل WhatsApp مباشرة من أجهزة الكمبيوتر الخاصة بهم.
في كثير من الأحيان ، أثناء استخدام WhatsApp Desktop ، قد ترغب في حفظ صورة أو ملف فيديو تمت مشاركته بواسطة إحدى جهات الاتصال الخاصة بك على جهاز الكمبيوتر الذي يعمل بنظام Windows 10 لاستخدامه في المستقبل.
على الرغم من أن WhatsApp Desktop يسمح بحفظ الصور ومقاطع الفيديو على جهاز الكمبيوتر الخاص بك ، إلا أنه ليس سهلاً كما هو الحال على هاتفك. على سبيل المثال ، عندما تنقر بزر الماوس الأيمن على صورة ، فإنها لا تقدم خيار الحفظ. الأمر نفسه ينطبق على مقاطع الفيديو أيضًا. لهذا السبب ، يتصور العديد من المستخدمين أن WhatsApp Desktop لا يوفر طريقة لحفظ الصور ومقاطع الفيديو على الكمبيوتر.
إذا كنت تستخدم WhatsApp Desktop وترغب في حفظ صورة أو ملف فيديو ، فأنت بحاجة إلى اتباع الإرشادات الواردة أدناه لحفظ الصور وتنزيل مقاطع الفيديو على جهاز الكمبيوتر الخاص بك.
الطريقة الأولى - تنزيل مقاطع فيديو WhatsApp على جهاز الكمبيوتر
الطريقة الثانية - حفظ الصور على جهاز الكمبيوتر

- حفظ / تنزيل مقاطع الفيديو في WhatsApp Desktop
الخطوة 1: قم بالنقر المزدوج على ملف الفيديو الذي تريد تنزيله على جهاز الكمبيوتر الخاص بك. سيؤدي القيام بذلك إلى فتح الفيديو في النافذة المخصصة.
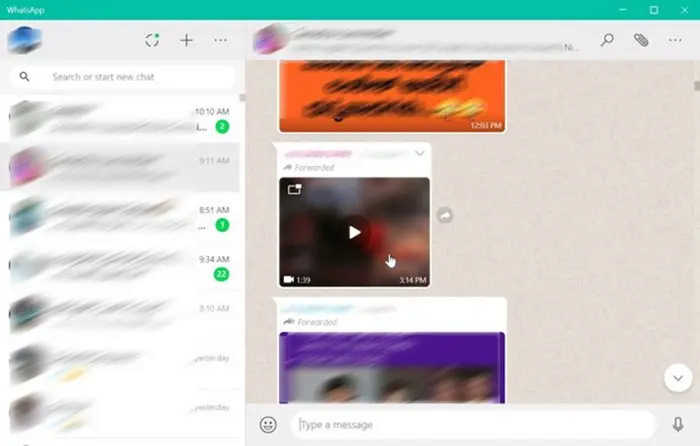
الخطوة 2: انقر فوق أيقونة التنزيل في شريط الأدوات (راجع الصورة أدناه) ، وحدد موقعًا على جهاز الكمبيوتر الخاص بك لحفظ ملف الفيديو ، واكتب اسم ملف الفيديو ، ثم انقر فوق الزر حفظ.
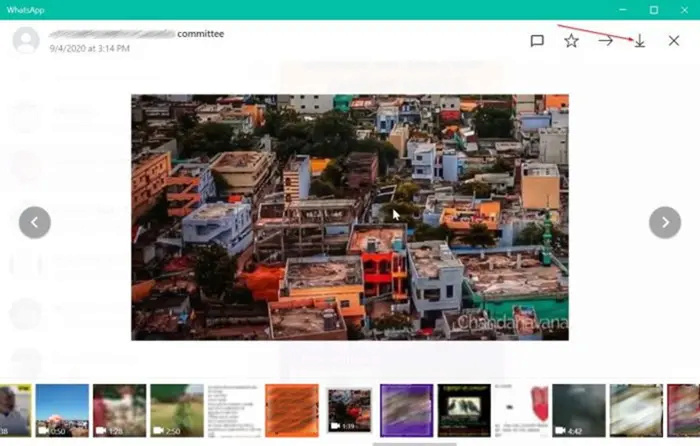
ملاحظة: إذا كان رمز تنزيل الفيديو عبر WhatsApp غير نشط ، فمن المحتمل أن يكون ذلك بسبب عدم تنزيل الفيديو أو أن جهاز الكمبيوتر الخاص بك غير متصل بالإنترنت. انقر فوق ملف الفيديو ، وبمجرد أن يصبح محتوى الفيديو جاهزًا للتشغيل ، انقر فوق رمز التنزيل.

- حفظ الصور في WhatsApp Desktop في Windows 10
الخطوة 1: قم بتشغيل WhatsApp Desktop على جهاز الكمبيوتر الخاص بك.
الخطوة 2: انقر بزر الماوس الأيمن على الصورة التي ترغب في حفظها على جهاز الكمبيوتر الذي يعمل بنظام Windows 10 ، ثم انقر فوق خيار نسخ الصورة.
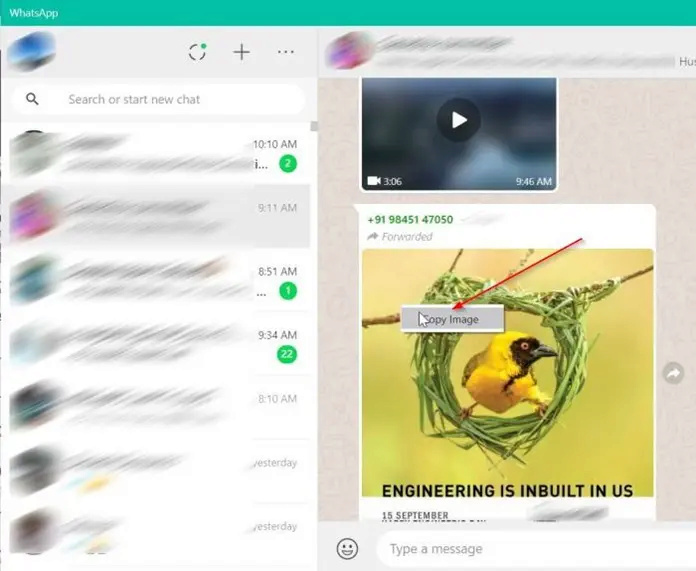
الخطوة 3: افتح الرسام (أو أي برنامج آخر لتحرير الصور) ثم الصق (أو اضغط Ctrl + V) الصورة.
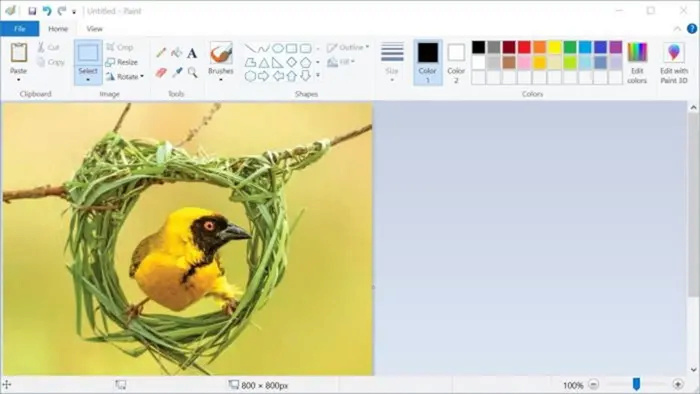
الخطوة 4: انقر فوق ملف> حفظ الخيار. إذا كنت تستخدم أي برنامج آخر ، يجب أن ترى خيارًا مشابهًا في قائمة "ملف". إذا لم تتمكن من العثور على خيار الحفظ ، فاستخدم اختصار لوحة المفاتيح Ctrl + S.
الخطوة 5: اكتب اسمًا للصورة التي توشك على حفظها ثم انقر فوق الزر "حفظ".
تم الشرح
بالتوفيق للجميع
والسلام ختام
